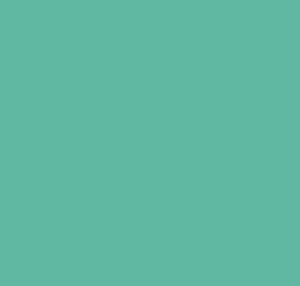En el caso de restablecer o reparar aplicaciones instaladas en Windows 10
Microsoft ha añadido en Windows la posibilidad de que las aplicaciones permitan hacerlo de forma rápida y sencilla con sólo acceder a un menú avanzado. Es algo muy parecido a cuando restableces el ordenador para solucionar algunos fallos, sólo que ahora puedes hacerlo a nivel de aplicación.
Lamentablemente no todas las aplicaciones son compatibles con esta función. Básicamente, podrás hacerlo en la mayoría de aplicaciones que instales directamente desde la Microsoft Store. Pero en las aplicaciones no compatibles o las que instales a través de ejecutables, para repararlas tendrás que desinstalarlas y volverlas a instalar o utilizar las opciones para hacerlo manualmente que tienen algunas de ellas.
Lo primero que tienes que hacer es entrar en el menú Configuración de Windows. Esto lo puedes hacer con los iconos de la rueda dentada que hay tanto en el centro de actividades que ves en la captura como en el menú de inicio.
Una vez dentro de la Configuración de Windows, verás que tienes varias opciones para configurar el sistema operativo. En este panel, pulsa sobre la opción Aplicaciones para acceder a las configuraciones relativas a las aplicaciones que tienes instaladas.
Por defecto, en la columna izquierda estarás en la sección Aplicaciones y características, que es donde se listan las aplicaciones que tienes instaladas. Lo que debes hacer ahora es pulsar sobre una de las aplicaciones, y cuando se desplieguen más opciones pulsar sobre el botón de Opciones avanzadas.
Como hemos dicho al principio, esta opción únicamente aparecerá en las aplicaciones que sean compatibles con la posibilidad de restablecerse y repararse. La mayoría de aplicaciones compatibles son las que instales desde la tienda de apps de Windows 10, pero como no hay ningún indicador que te avise de las compatibles tendrás que ir una a una buscándolas.
Una vez dentro de las opciones avanzadas de una aplicación, baja hasta encontrar las opciones de Reparar y Restablecer. Serán dos botones que tienes casi debajo del todo, y sólo tendrás que pulsarlo para realizar las funciones de cada uno. A continuación te explicamos para qué sirve cada uno de ellos.
Reparar aplicación: Los datos de la aplicación no se borrarán. Windows simplemente mirará los posibles errores de la aplicación e intentará repararlos.
Restablecer aplicación: Perderás todos los datos de la aplicación, a no ser que esta guarde alguno de ellos en la nube como en el caso de Microsoft Edge. La aplicación se reinstalará y volverá a la configuración predeterminada.
Es muy posible que en muchas de las aplicaciones, como por ejemplo las de Twitter, Spotify y otras de terceros, no encuentres la opción de Reparar, por lo que no te quede otro remedio que restablecerlas directamente. Afortunadamente, toda la información de estas se queda sincronizada en tu cuenta, por lo que recuperarás los datos perdidos en cuanto te identifiques en ellas.
En el caso de que sean VIDEOJUEGOS:
Verifica en primer lugar que tu ordenador tenga la configuración mínima recomendada para el juego. Trata de cerrar las aplicaciones inútiles que funcionan en segundo plano.
Verifica que los drivers de la tarjeta gráfica son actuales y que la versión DirectX instalada sea al menos igual a la recomendada para el juego.
Si es posible disminuye la configuración de visualización del juego (resolución, número de colores).
Averigua como último recurso si existe un parche para el juego que permite resolver el problema, tienes que ir a la web del editor.
En el caso de restablecer o reparar aplicaciones Mac:
Cuando una aplicación entra en este trance, visualizará un cuadro de dialogo que informa que el software se ha “cerrado inesperadamente” y tendrá varias opciones para solucionarlo. Incluyendo un “Relanzar”, haz clic en él y cruza tus dedos para que el bloqueo de las aplicaciones no vuelva a pasar. Si esto no te funciona, prueba reiniciando tu Mac específicamente “Apagar y volver a encender” (repetir si es necesario). Es casi un punto final para esto, y por lo general esta simple tarea tiende a solucionar los problemas.
Si no funciona, es hora de ir un poco más a lo profundo. como reinstalar la aplicación que está funcionando mal. comenzamos eliminándola, y tomamos una nueva copia. Es decir, si elimina todos los archivos relaciones de la aplicación.
Muchas veces al eliminar una aplicación arrastrándola a la “Papelera” creemos que estamos eliminando todo. Pero desafortunadamente no es así.
Siempre quedan algunas piezas sobrantes que se manifiestan en rebeldía, y si en ellos se encuentra el alborotador, su problema podía desaparecer. Es una pérdida de tiempo eliminar una aplicación mediante “arrastrar” y “soltar”, reinstalarla y luego hacer que se bloquee otra vez. Para que todo este proceso de arrastrar y soltar funcione, debemos hacer las cosas bien, deshaciéndonos de lo bits y pieza de la aplicación antes de volver a instalarla. Un software como appcleaner es de gran utilidad.